

- #Restore pgadmin 4 how to#
- #Restore pgadmin 4 install#
- #Restore pgadmin 4 64 Bit#
- #Restore pgadmin 4 upgrade#
#Restore pgadmin 4 how to#
If the IPS_account password is unknown, change it by following the KB How to reset PostgreSQL admin password Expand Servers, and double click on PostgreSQL 10.Navigate to C:\Program Files\PostgreSQL\pgAdmin 4\bin and run the pgAdmin4.exe executable in elevated privileges (Right click and run as Administrator).
#Restore pgadmin 4 64 Bit#
PostgreSQL v10 is a 64 bit application and found under C:\Program Files\PostgreSQL.
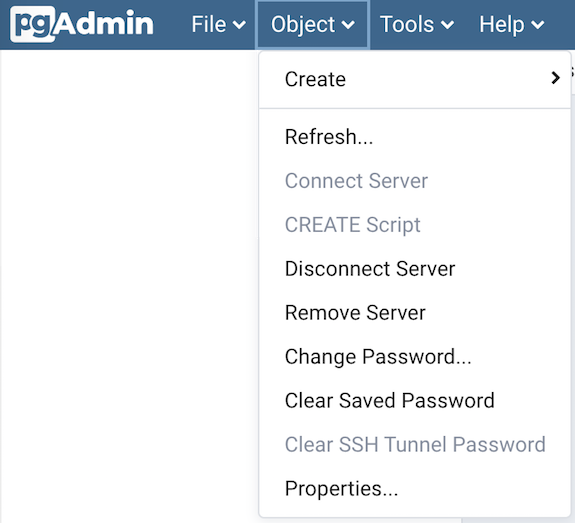
Migrating the PostgreSQL database to a new server, requires backing up and restoring both ips_notifications and ws_ftp_server databases. Run the command storage_utils.exe restore "C:\DBbackup\pgupgrade.Please note : If you are running WS_FTP Server v8.5.x or older please click this link to backup your database:īackup and Restore PostgreSQL database from PGadmin3 Console Now that we have a new database for restoring the backed up database, we can switch back to the admin command window we were using in Backing Up Central Server and run the restore command.ġ. Click the Save button at the bottom of the window. In the Privileges tab, select Can Login:Ĩ. In the Definition tab, set the password to the original Central admin password:ħ. In the General tab, enter the Central admin username used in the original installation, e.g. From the dropdown menu, right-click on Login/Group Roles, then on Create > Login/Group Role:ĥ. We also need to recreate the central_admin user in PostgreSQL.Ĥ. In pgAdmin, connect to the new database by right-clicking on Database and selecting Create > Database.ģ. We can now recreate the database that we will restore our backup into.ġ. You will be prompted to confirm your choice. Select the oldest version from the list and select Delete/Drop. In this example, we have PostgreSQL 10, the older version, and PostgreSQL 11, the new version:ģ.
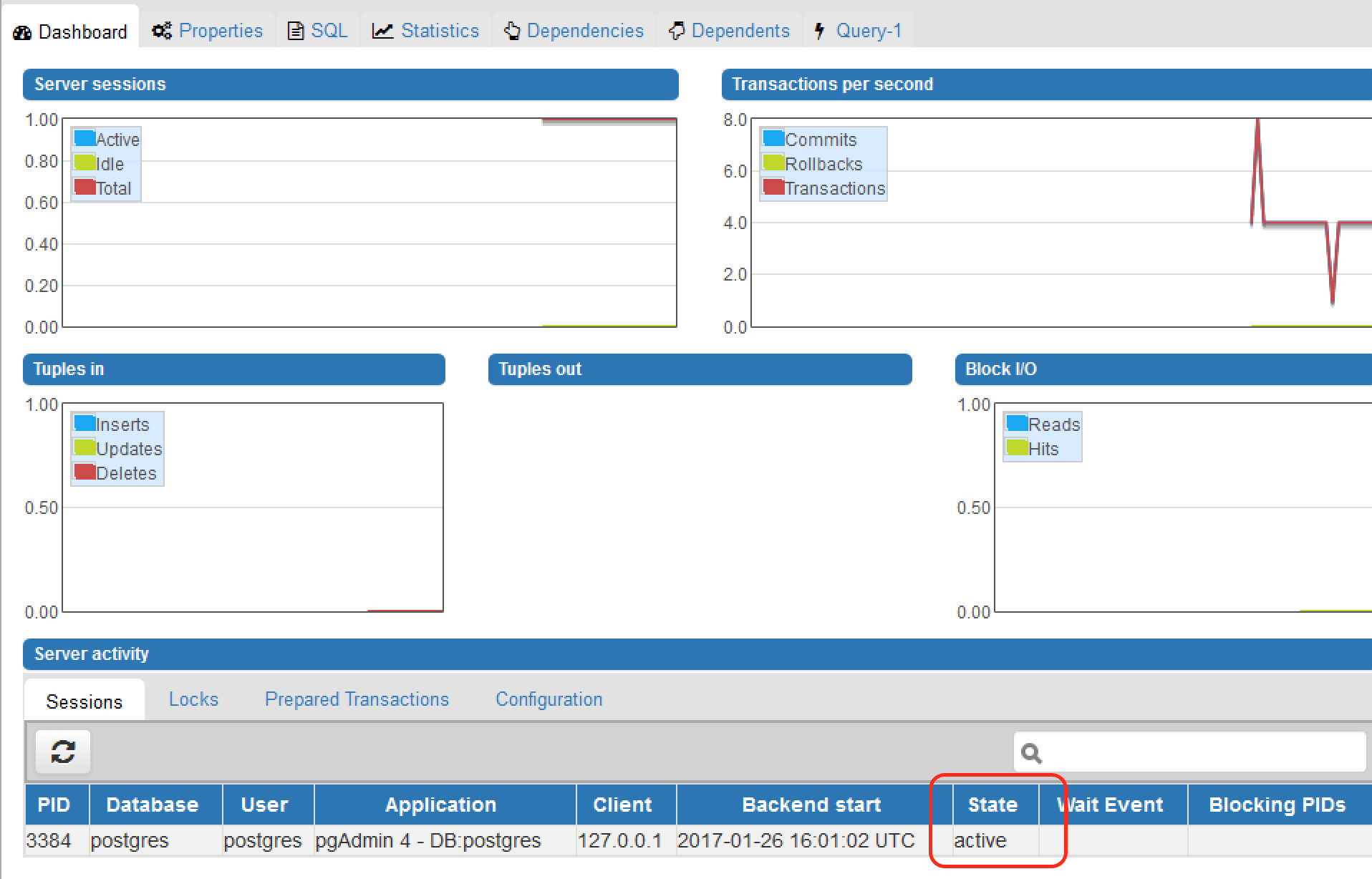
You should have two options in the left-hand side bar.
#Restore pgadmin 4 install#
Once the install has finished, open pgAdmin 4. Leave all other settings as either their defaults or as the settings used for the previous version.Ģ.Enter the exact superuser password that was used for the previous version.Run the installer for the new PostgreSQL version, using the following parameters: You will need to recreate the database superuser password exactly as it was for the previous version.ġ. Run the command storage_utils.exe backup "C:\DBbackup\pgupgrade.dmp" -d Once you have navigated to the Central Server directory you will need to take a dump of the PostgreSQL database. XX will be the Central Server version number, e.g. Navigate to the Central Server install directory using the command cd "C:\Program Files\Seequent\Central Server XX". In this example, the default value has been used, central-default:Ħ. Log in with the PostgreSQL superuser to check the current name of the DB being used. Next, open pgAdmin 4 from the Windows Start menu.Ĥ. Right-click on the Central Server and select Stop:ģ. We also need to perform the backup of the server.Ģ. We need this information to restore the database once the new version of PostgreSQL has been installed. The first steps in upgrading the PostgreSQL server is to stop Central Server and record information about it. The steps to upgrading the PostgreSQL database are:

#Restore pgadmin 4 upgrade#
You need the PostgreSQL superuser password to upgrade PostgreSQL.


 0 kommentar(er)
0 kommentar(er)
